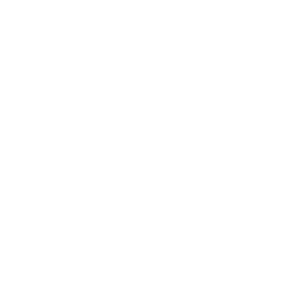Votre site référence pour maîtriser Power BI par Morpheus Formation,
Exercices Power BI : gratuits et en ligne !
Découvrez une série d’exercices complets Power BI avec corrigés à télécharger.
Que vous soyez débutant ou utilisateur avancé, cette formation vous aidera à mieux visualiser, analyser et interpréter vos données grâce à Power BI.
👉 Téléchargement en un clic, sans inscription requise.
Développé par Microsoft, Power BI est un outil de datavisualisation puissant et intuitif. Il permet de transformer des données brutes en tableaux de bord interactifs. Mais comme tout outil avancé, il peut sembler complexe au début. Pour progresser efficacement, rien ne vaut une formation par la pratique, avec des exercices concrets et leurs corrigés !
Les exercices Power BI avec corrigés sur cette page ont été conçus par un de nos formateurs experts de chez Morpheus Formation, spécialiste de l’accompagnement des professionnels (RH, comptables, dirigeants, analystes) vers une utilisation moderne de leurs données.
Votre devoir ? Faire ces exercices !
Avec nos exercices Power BI en ligne, vous allez pouvoir progresser rapidement selon votre niveau :
- Une progression fluide, du niveau débutant à avancé, pour apprendre sans se décourager.
- Des explications claires avec chaque exercice pour comprendre les concepts clés (modélisation, relations, DAX, visuels…).
- Des consignes faciles à suivre, avec des captures et des exemples concrets.
- Des modèles de rapports fournis pour vous guider pas à pas.
Le secret pour progresser avec Power BI ? Pratiquer encore et encore ! Reprenez les exercices plusieurs fois jusqu’à être à l’aise, puis… créez vos propres tableaux de bord pour analyser ce qui compte vraiment : votre activité, vos finances…
🔍 Notre conseil : commencez par créer un rapport sur un sujet que vous connaissez bien (suivi de budget, activité commerciale, analyse RH…). C’est le meilleur moyen de devenir autonome rapidement.
Exercices Power BI – niveau débutant
Nous avons plusieurs exercices complets pour assurer votre progression sur Power BI.
Exercice 1 – Créer une carte choroplèthe interactive en 20 minutes
Niveau : débutant
Objectif : cet Exercice Power BI vise à vous apprendre à visualiser des données démographiques sur une carte interactive à l’aide de Power BI. Cet exercice est idéal pour s’initier à la manipulation de données, à la mise en forme, aux relations et aux filtres visuels.
Fichier à télécharger :

Étapes à suivre pour commencer
1. Charger les données
- Ouvrez Power BI et cliquez sur Obtenir les données, puis sélectionnez Classeur Excel
- Choisissez le fichier PopulationDépartement.xlsx et cliquez sur Charger
- Répétez l’opération avec le fichier TableCorrespondanceDépartements.xlsx
2. Préparer vos tables
- Dans le volet droit, renommez vos tables avec un clic droit (exemple :
Population,Départements) - Cliquez sur Transformer les données
- Modifiez le type de la colonne N° Département en Texte dans les deux tables
- Modifiez le type de la colonne Population en Nombre entier
- Cliquez sur Fermer et appliquer
3. Créer une relation
- Accédez à l’onglet Modèle
- Vérifiez que vos deux tables sont reliées par la colonne
N° Département - La relation doit être de type un-à-un ou plusieurs-à-un
4. Insérer la carte choroplèthe
- Dans l’onglet Visualisations, sélectionnez l’élément Carte
- Glissez le champ Département dans la zone Emplacement
- Glissez le champ Population dans la zone Info-bulles
La carte s’affiche, mais elle est probablement mal centrée. Cela sera corrigé dans l’étape suivante.
Créer des groupes de départements
- Faites un clic droit sur la colonne Département > Nouveau groupe
- Sélectionnez les 5 DOM-TOM (Guadeloupe, Guyane, Martinique, Mayotte, Réunion) et créez un premier groupe
- Sélectionnez ensuite tous les autres départements pour créer un second groupe (régions métropolitaines)
- Renommez vos groupes en double-cliquant sur leur nom
Revenez sur votre carte et remplacez Département par Département (groupes) dans Emplacement
Dans le volet Filtres, vous pouvez maintenant filtrer les données selon le groupe.
Appliquer une échelle de couleur
- Sélectionnez votre carte, puis cliquez sur l’icône Pinceau dans Visualisations
- Dans la section Couleur de remplissage, cliquez sur fx
- Définissez une échelle de couleurs basée sur la population
Bonus : insérer un segment
- Ajoutez un Segment depuis l’onglet Visualisations
- Glissez Département (groupes) et Département dans le segment
- Cela permet d’ajouter un filtre interactif sur votre tableau de bord
Résultat final
Vous obtenez une carte choroplèthe claire, lisible et interactive, filtrable par groupe de départements, avec un code couleur lié à la population.
Pour progresser, n’hésitez pas à refaire l’exercice sans la correction, ou à tester une variante avec vos propres données.
Cet exercice vous a permis de découvrir une fonctionnalité clé de Power BI : la visualisation des données avec des cartes interactives. Mais ce n’est qu’un début. En maîtrisant à la fois les bases de Power BI (modélisation, relations, filtres visuels) et ses fonctionnalités avancées (DAX, Power Query, tableaux de bord interactifs), vous serez capable d’analyser et de présenter vos données de façon claire, impactante et professionnelle. Chez Morpheus Formation, nous sommes spécialisés dans les outils Microsoft et nous vous accompagnons à chaque étape, quel que soit votre niveau.
Supports PDF Power BI à télécharger !
Découvrez nos 8 leçons pour prendre en main Power BI, pas à pas.
Un guide de 89 pages à télécharger gratuitement, fruit de plus de 10 heures de travail pour vous aider à monter en compétences rapidement. 💬 Vos retours sont précieux : laissez-nous un commentaire, c’est ce qui nous pousse à continuer !

Exercice 2 – Créer un premier rapport Power BI à partir d’un fichier Excel
Niveau : débutant
Objectif : Créer un tableau de bord interactif avec des visuels dynamiques, des filtres, et des mesures simples, à partir d’un fichier Excel contenant des données de ventes, clients et produits.
Fichier à télécharger :
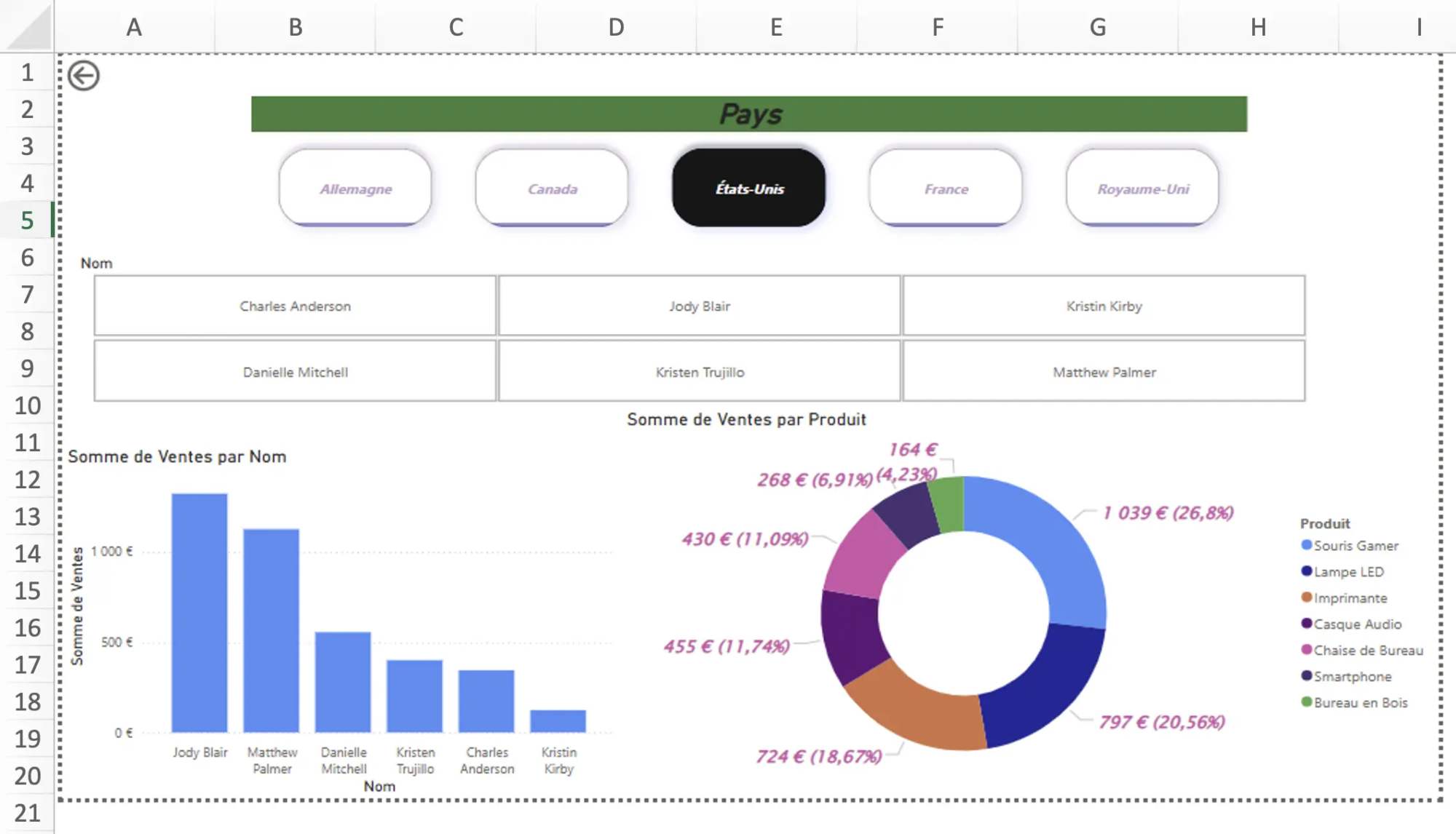
Fichier utilisé
Ce fichier contient trois feuilles : Clients, Produits et Ventes.
Téléchargez-le puis ouvrez Power BI Desktop pour démarrer l’exercice.
Étapes à suivre
1. Importer le fichier Excel dans Power BI
- Lancez Power BI Desktop
- Cliquez sur Obtenir les données > Classeur Excel
- Sélectionnez le fichier, puis cochez les feuilles
Clients,ProduitsetVentes - Cliquez sur Charger
2. Sélectionner les tables utiles
- Dans le panneau des champs, vous voyez les trois tables importées
- Ce sont ces tables que vous utiliserez pour créer vos visuels :
Clients,ProduitsetVentes
3. Vérifier et comprendre les relations entre les tables
- Allez dans Modèle (icône en forme de diagramme à gauche)
- Vérifiez que :
Clients[ID_Client]est relié àVentes[ID_Client]Produits[ID_Produit]est relié àVentes[ID_Produit]
- Ces relations doivent être de type un à plusieurs, la table
Ventesétant au centre - Ce système permet de croiser les informations. Par exemple : filtrer les ventes par pays à partir des données clients.
4. Créer une mesure : les ventes totales
- Cliquez sur l’onglet Données (icône de table à gauche)
- Sélectionnez la table
Ventes - Cliquez sur Nouvelle colonne ou Nouvelle mesure
- Créez une mesure appelée
- Cette formule fonctionne comme dans Excel, mais elle est écrite en langage DAX
5. Créer un premier visuel : graphique en anneau
- Cliquez sur l’onglet Rapport (icône en haut à gauche)
- Dans Visualisations, sélectionnez le visuel Graphique en anneau
- Glissez le champ Nom_Produit (depuis
Produits) dans Légende - Glissez la mesure Ventes dans Valeurs
6. Personnaliser le visuel
- Cliquez sur le visuel, puis sur l’icône Pinceau pour modifier la mise en forme
- Activez les étiquettes de données pour faire apparaître la valeur et le pourcentage
- Ajustez la police, la couleur, la taille… pour rendre le visuel plus lisible
- Dans les options de format, affichez les ventes en euros avec zéro décimale
7. Ajouter un segment par pays
- Dans Visualisations, cliquez sur Segment
- Glissez le champ
Pays(depuis la tableClients) dans le segment - Cliquez sur un pays dans le segment pour filtrer tous les visuels de la page
8. Créer un histogramme groupé par client
- Dans Visualisations, choisissez le visuel Histogramme groupé
- Glissez le champ
Nom_Client(depuisClients) dans l’axe - Glissez la mesure Ventes dans Valeurs
Bonus
- Ajoutez un second segment avec le champ
Nom_Clientpour filtrer également par client - Essayez de cliquer directement sur une partie d’un visuel (ex. : un pays ou un produit). Cela met automatiquement à jour les autres visuels selon votre sélection.
Résultat attendu
Vous obtenez un tableau de bord interactif avec plusieurs visuels liés entre eux, un système de filtres dynamiques et une première mesure personnalisée. Une excellente base pour découvrir la puissance de Power BI !
Exercice 3 – Apprendre à manier Power Query dans Power BI
Niveau : débutant
L’objectif de cet exercice est de modifier les données présentes dans les feuilles Ventes et Produits d’un fichier Excel pour créer des visuels sur Power BI.
Article sur le sujet : Power Query dans Power BI
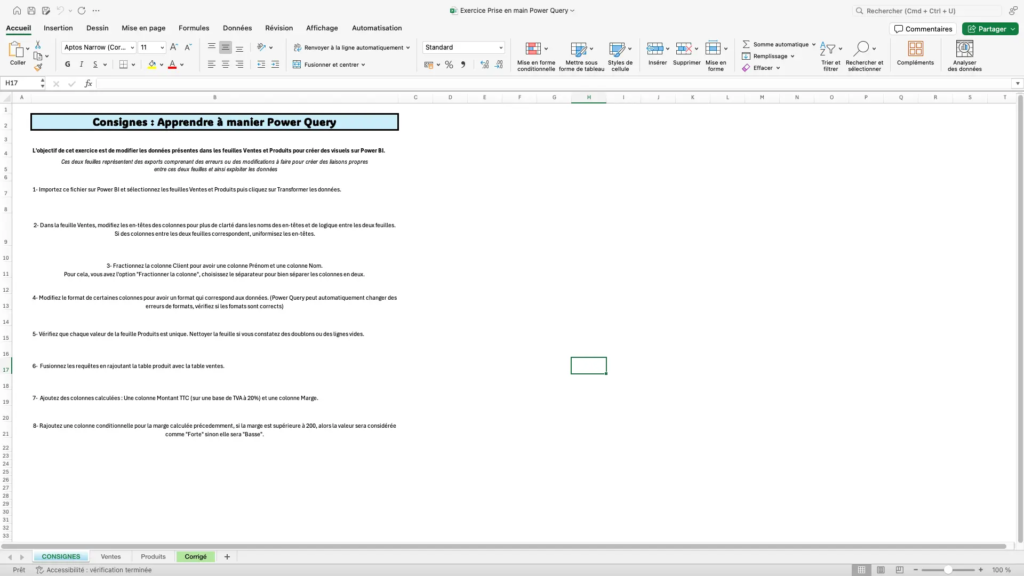
Ces deux feuilles représentent des exports comprenant des erreurs ou des modifications à faire pour créer des liaisons propres entre ces deux feuilles et ainsi exploiter les données
- Importez ce fichier sur Power Bl et sélectionnez les feuilles Ventes et Produits puis cliquez sur Transformer les données.
- Dans la feuille Ventes, modifiez les en-têtes des colonnes pour plus de clarté dans les noms des en-têtes et de logique entre les deux feuilles. Si des colonnes entre les deux feuilles correspondent, uniformisez les en-têtes.
- Fractionnez la colonne Client pour avoir une colonne Prénom et une colonne Nom. Pour cela, vous avez l’option « Fractionner la colonne », choisissez le séparateur pour bien séparer les colonnes en deux.
- Modifiez te format de certaines colonnes pour avoir un format qui correspond aux données. (Power Query peut automatiquement changer des erreurs de formats, vérifiez si les forats sont corrects)
- Vérifiez que chaque valeur de la feuille Produits est unique. Nettoyer la feuille si vous constatez des doublons ou des lignes vides.
- Fusionnez les requêtes en rajoutant la table produit avec la table ventes.
- Ajoutez des colonnes calculées: Une colonne Montant TTC (sur une base de TVA à 20%) et une colonne Marge.
- Rajoutez une colonne conditionnelle pour la marge calculée précedemment, si la marge est supérieure à 200, alors la valeur sera considérée comme « Forte » sinon elle sera « Basse ».
Exerice 4 – apprendre à faire une mise en forme conditionnelle sur Power BI
Niveau : débutant
Objectif : Apprendre à utiliser la mise en forme conditionnelle dans Power BI pour analyser visuellement des données commerciales.
Fichier à télécharger :

Exercices Power BI – niveau intermédiaire
Les exercices sont en cours de création
Nous préparons actuellement une série d’exercices pratiques pour le niveau intermédiaire sur Power BI.
L’objectif : vous aider à progresser pas à pas, avec des cas concrets pour renforcer vos compétences en modélisation, DAX, et visualisation avancée.
Mise en ligne prévue très prochainement.
En attendant, vous pouvez revoir les bases avec nos exercices débutants ou tester votre niveau grâce à notre test interactif.
Exercices Power BI – niveau avancé
Des exercices seront bientôt disponibles
Nous finalisons actuellement une série d’exercices avancés pour vous aider à maîtriser Power BI en profondeur.
Au programme : DAX complexes, optimisation des modèles de données, scénarios métier, automatisations avec Power Query…
Les exercices seront publiés prochainement.
En attendant, vous pouvez vous entraîner avec les exercices débutants ou intermédiaires, ou découvrir nos formations Power BI sur mesure.
Testez vos nouvelles compétences sur Power BI
Vous venez de mettre en pratique vos connaissances avec notre exercice guidé. C’est le moment idéal pour évaluer vos nouvelles compétences. Nous vous proposons un test en ligne de positionnement sur Power BI pour connaître votre niveau et identifier vos axes d’amélioration.
Ce test rapide contient 30 questions et dure environ 7 minutes. Il vous permet de situer vos compétences : débutant, intermédiaire ou avancé ?
Un seul moyen de le savoir :
- Test Power BI avec corrigé – 30 questions
- Exemple de question pratique incluse
- En bonus : possibilité de recevoir un certificat de compétences
D’autres ressources utiles
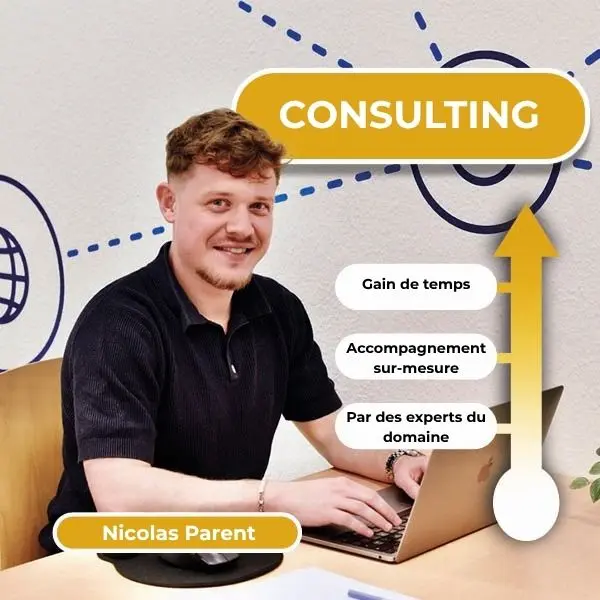
Consulting Power BI
Découvrez le consulting Power BI : nos experts transforment vos données en outils d’aide à la décision clairs et automatisés.
De l’audit à la création de tableaux de bord sur mesure, nous vous aidons à gagner en efficacité et en temps réel.

Formation gratuite Power BI
Découvrez la formation Power BI gratuite : apprenez à analyser et visualiser vos données pas à pas.
Des leçons claires et supports PDF pour progresser rapidement, même en partant de zéro.

Fonctions DAX Power BI
Découvrez toutes les fonction DAX Power BI : des explications claires et des exemples concrets pour maîtriser vos calculs et analyses dans Power BI.
Apprenez à créer des mesures efficaces et à exploiter toute la puissance du langage DAX pas à pas.
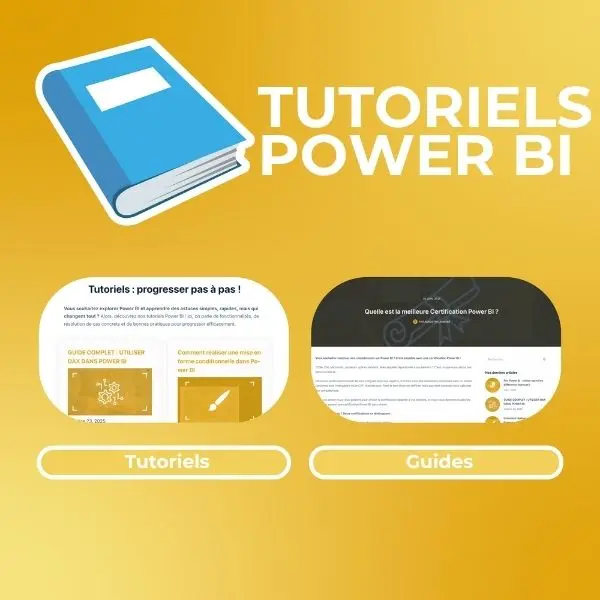
Tutoriels Power BI
De l’importation de données avec Power Query et Power Pivot, à la création de visualisations interactives, en passant par l’utilisation des formules DAX pour des analyses personnalisées, découvrez nos articles. Vous avez aussi accès à nos guides pour vous renseigner.
Aller plus loin : formez-vous sur Power BI !
Pourquoi choisir NeoBi ?
Vous avez des objectifs précis ? Un formateur vous accompagne pour les atteindre. Notre formation Power BI sur mesure se déroule à distance, en tête-à-tête avec un formateur. D’une durée de 18 à 24 heures, elle est organisée en séances courtes, pour un apprentissage progressif et efficace.
L’avantage de ce format ?
- Vous avancez à votre rythme : c’est vous qui choisissez les créneaux.
- Chaque session a un impact concret sur vos tâches professionnelles.
- Vous progressez avec un programme personnalisé, parfaitement aligné avec vos besoins.
Le programme de notre formation est adapté en fonction de votre niveau.
- Niveau Débutant : apprenez à prendre en main l’interface, importer vos premières données et créer des visualisations simples.
- Objectif : devenir autonome sur les fondamentaux.
- Niveau Intermédiaire : approfondissez la logique des relations entre tables, apprenez à modéliser vos données efficacement et à utiliser les fonctions DAX essentielles.
- Objectif : construire des rapports dynamiques et structurés.
- Niveau Avancé : pour ceux qui veulent aller plus loin : automatisation avec Power Query, expressions DAX complexes, optimisation de modèles et storytelling avec les données.
- Objectif : piloter l’activité avec des dashboards de haut niveau.
Notre promesse ?
Chaque formation est conçue pour répondre aux besoins spécifiques de votre métier et de votre niveau. Notre promesse : une montée en compétences rapide, concrète et durable, adaptée à vos enjeux professionnels.

Accompagnement personnalisé
Bénéficiez de l’expertise d’un spécialiste pour résoudre vos problématiques en un temps record. Fini les heures passées à chercher des solutions, notre expert vous aide à avancer rapidement.
Accompagnement 100% Pratique
La maîtrise de Power BI vient en pratiquant. Pendant chaque session, vous travaillez en direct avec un expert Power BI, qui vous guide pas à pas. Entre les sessions, des exercices ciblés vous permettent de continuer à progresser et d’ancrer les connaissances. On apprend en faisant, et cette formation vous le prouvera !
Parcours certifiant et finançable
Vous voulez prouver que vous maîtrisez Power BI ? Avec notre formation, la certification ENI est à portée de main ! Reconnue par les entreprises, cette certification valorise vos compétences, que vous soyez étudiant, professionnel en poste, ou en recherche d’emploi. Le plus ? La formation est finançable avecle CPF ou votre entreprise.